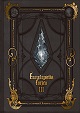パーティチャットを楽しもう!
パーティチャットの切り替え方法
キーボードのショートカット
- 「ALT」を押しながら「P」
なれると楽なので、チャットを書く前に押す癖を付けておきましょう。
他にも「ALT」を押しながら「S」がSay、「F」がFreeCompany、「C」がAllianceなどがあります。
チャットを書いてる途中や発言前でも切り替えられます。
チャットのユーザーインターフェースから操作
チャット欄の左下に「吹き出しマーク」のようなアイコンがあります。
そこをマウスでクリックします。
ゲームパッドの場合は、セレクトボタン(タッチパッド)を何回か押してチャット欄にカーソルを移動させます。
その後十字キーで「吹き出しマーク」を決定ボタン「○(B)」で選びましょう。
出てきたウィンドウから「Party」を選べば完了です。
これは次に変更するまで維持されます。
PS4での発言方法
キーボードやマウスを買うのが手っ取り早いですが、ない方もいらっしゃると思います。
なくても大丈夫です!
まず先程の「吹き出しマーク」の右側のチャットフォームにカーソルを合わせます。
タッチパッドでチャット欄にカーソルをあわせて、十字キーでカーソルをチャットフォームに移動させます。
(先程の「吹き出しマーク」を操作していなければ、デフォルトでチャットフォームにカーソルが来ています)
次に「○」ボタンを押せば書き込めるようになります。
「△」ボタンでソフトウェアキーボード、「R1」ボタンで定型文が使えます。
書き終わったら、もう一度「○」ボタンで発言ができます。
(PS5の場合は、○と×の操作が反対の可能性があります)
(PS5の場合は、○と×の操作が反対の可能性があります)
見やすくする方法(タブ)
パーティプレイをしていると、なかなかチャットに気づく余裕がないと思います。
いつの間にか他のログで流されて結局読まずに消えていくこともあります。
チャット専用のタブを作って切り分ける
そこでチャットだけ別のウィンドウに分けましょう。
まずチャット欄の下にある「+」ボタンをマウスでクリックします。
ゲームパッドでもいままでと同じように、セレクトボタン(タッチパッド)や十字キーを駆使して「+」を押してください。
「タブ名」の入力が求められますので、好きな名前(例Chat)を入れましょう。
新しいチャットのタブができました。新しく作ったタブにマウスカーソルをあわせて左クリックしながらドラッグすると外れますので、好きなところに置いてください。
マウスのない方(PS4の方)は「パッドマウスモード」を使います。
L1(LB)を押しながら右スティックを押し込んでください。
(右スティックをボタンのように上から押す感じです)
これで右スティックが、カメラ操作ではなくマウスカーソルの移動になりました。
L2(LT)ボタンが左クリック、右スティックのレバーがマウスの移動と同じ操作になります。
新しく作ったタブに右スティックでカーソルを合わせて、L2(LT)ボタンを押しながら右スティックで移動できます。
その状態のまま好きな位置に移動させてください。
終わったらもう一度、L1(LB)を押しながら右スティックを押し込んで「パッドマウスモード」を終了させましょう。
これでチャット専用のウィンドウができました。
チャット専用タブのカスタマイズをしよう
そのままだとチャットは表示されません。
先程の「+」マークの隣の「歯車」マークを押すか、メニューから「システムメニュー→キャラクターコンフィグ→チャットログ設定」を選びます。
下の方にある「ログフィルター設定」から先程作った「4:新しいタブ」を選択します。
「チャット」の中から表示させたいチャットにチェック入れましょう。
下の方にある「ログフィルター設定」から先程作った「4:新しいタブ」を選択します。
「チャット」の中から表示させたいチャットにチェック入れましょう。
最初は「Party」や「アライアンス」だけにして、「Say」や「リンクシェル」や「フリーカンパニー」と徐々に増やしていけばいいと思います。
あまり増やしすぎると本末転倒です。
次に「General」から「新しいタブ」に追加したチャットを表示させないようにするとスッキリします。
これでパーティチャットが見やすくなり、快適にプレイすることができます!