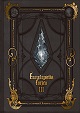戦闘中に素早く判断できます!
見逃したら損するProcやアビリティのリキャストを、確認用のホットバーを設置して楽に管理できるようにしましょう。
Procとは?
Procはゲーム用語としては追加効果のことです。
一方、FF14では特定の条件、ランダム、確率などで、アクションが効果アップしたり、使用できるようになることを指します。
Procしたアクションは一部を除き、アクションアイコンの縁が回転する点線で囲まれ強調表示されます。
リキャストとは?
アクションの再使用のことです。
再使用できるまでの時間はアクションの詳細説明欄の「Recast
Time」に書かれています。
ウェポンスキルや魔法のリキャストタイムはグローバルクールダウンにより約2.50秒に統一されているので、ここで気にするべきポイントはアビリティのリキャストとなります。
設定方法
まずはProcの確認用のホットバーを作ってみましょう。
設定する前にあらかじめカメラを限界まで引いて、チルトカメラも調整しておきます。
(戦闘用のカメラ位置にしておかないと、HUD設定がズレてしまいます)
Proc確認用のホットバーの設定
メニューから「システムメニュー→キャラクターコンフィグ→ホットバー設定→表示」を開きます。
ここでは例として「ホットバー4」を使います。
「ホットバー4」の□にチェックを入れます。
横に長くなるので「6×2」を選択します。
(好きなホットバーの番号や形で構いません)
次に「システムメニュー→キャラクターコンフィグ→ホットバー設定→共有」を開きます。
ジョブ専用にするため使う予定の「ホットバー4」のチェックを外します。
設定が終わったら「適用」を押して終了です。
今度はメニューから「システムメニュー→HUDレイアウト設定」を開きます。
今度はメニューから「システムメニュー→HUDレイアウト設定」を開きます。
HUDレイアウトのウィンドウが邪魔なので(ゲームパッドなら右スティックで)一旦端に避けて、Current
Windowから「ホットバー4」を選びます。
ホットバー4をマウスでドラッグするか、ゲームパッドの左スティックで好きな位置に配置しましょう。
配置が決まったら「保存」を押します。
作ったホットバーにProc確認用のアクションを配置します。
作ったホットバーにProc確認用のアクションを配置します。
メニューの「マイキャラクター→アクションリスト」からマウスでドラッグして配置しましょう。
PS4でマウスのない方は、マウスパッドモードかコントローラのタッチパッドを使って配置できます。
この機会にマウスを買ったほうが早いと思います。
このままだと空きスロットの枠が邪魔なので、まずメニューから「システムメニュー→キャラクターコンフィグ→ホットバー設定→表示」を開きます。
□ 未設定スロットを透過する
これにチェックを入れると空きスロット枠を消すことができます。
□ セット番号を表示する
このチェックを外すと、番号を消すことができます。
これでProc確認用のホットバーが完成しました。
リキャスト確認用のホットバーの設定
同じく「システムメニュー→キャラクターコンフィグ→ホットバー設定→表示」を開きます。
今回は例として「ホットバー5」を使います。
「ホットバー5」の□にチェックを入れます。好きな形で大丈夫ですが、今回は「3×4」を選びます。
次に「システムメニュー→キャラクターコンフィグ→ホットバー設定→共有」を開きます。
ジョブ専用にするため使う予定の「ホットバー5」のチェックを外します。同じように「システムメニュー→HUDレイアウト設定」を開き、「ホットバー5」を好きな位置に設定しましょう。
このままだとちょっと邪魔になるかもしれないので、お好みでHUDの大きさを「60%」などに変更して小さくしておきましょう。
歯車マーク(個別HUD設定)から変更できます。
あとはアクションを配置して完成です。
よく使うアビリティを配置しましょう。
Procやリキャストを見やすくしよう! #FF14 https://t.co/gfFZvm5BJi— いまさら攻略FF14 (@nowff14) 2020年4月9日