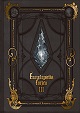地図を使いこなそう!
初心者向けの地図の解説です。
ナビマップを見る
ナビマップとは?
ナビマップは最初から右上に表示されているミニマップです。
普段はこの地図を見て、自分の位置を確認します。
さまざまな情報をナビゲートしてくれるので、迷ったらまず見るようにしましょう。
普段はこの地図を見て、自分の位置を確認します。
さまざまな情報をナビゲートしてくれるので、迷ったらまず見るようにしましょう。
ナビマップの表示は「キャラクターコンフィグ→ユーザーインターフェース設定→HUD」の中の「ナビマップを表示する」をチェックしてください。
HUDの見方や設定
太陽マーク
エオルゼア時間を意味し、アナログ時計の短針のようにフチを12時間で一周します。
天候マーク
右上の天候マークから現在のエリアの天候が分かります。
マークの絵柄でわからない場合は、マウスオーバーするか、セレクトボタン(タッチパッド)を何回かおして、カーソルを合わせればテキストで表示されます。
「+ -」マーク
ナビマップで表示されている地図の縮尺を変更できます。
広く見られるように「-」を何度か押して、地図を縮小しておきましょう。
歯車マーク
天候マーク
右上の天候マークから現在のエリアの天候が分かります。
マークの絵柄でわからない場合は、マウスオーバーするか、セレクトボタン(タッチパッド)を何回かおして、カーソルを合わせればテキストで表示されます。
「+ -」マーク
ナビマップで表示されている地図の縮尺を変更できます。
広く見られるように「-」を何度か押して、地図を縮小しておきましょう。
歯車マーク
ナビマップで表示されている地図を北固定にするか、カメラの方向で回転させるかを選べます。
方向をわかりやすくするために北固定にしておきましょう。
HUDの下には現在地の座標が表示されます。
方向をわかりやすくするために北固定にしておきましょう。
HUDの下には現在地の座標が表示されます。
HUDの大きさや位置の変更
「システムメニュー→HUDレイアウト設定」の「ナビマップ」から変更できます。
歯車マークからHUDの大きさを変えてください。
位置は、デフォルトのように「画面の端の置く派」や、少数ながら、視線移動を少なくし、すぐに確認できるように「キャラクターの近くに置く派」がいるようです。
いろいろ試してみましょう。
採集場所の確認
採掘師、園芸師の最終場所はナビマップから確認します。
ナビマップとにらめっこしながら、採集していきましょう。
広く確認できるように、地図は縮小しておくと、やりやすくなります。
ナビマップとにらめっこしながら、採集していきましょう。
広く確認できるように、地図は縮小しておくと、やりやすくなります。
マップを見る
マップは今いるエリアの全域が見られる地図です。
表示の方法と操作
ゲームパッド
□(X)ボタンを押して表示。
アクティブ中にもう一度□(X)を押すか、×(A)ボタンで消せます。
右スティックでマップを動かすことができます。
地図を表示させたまま移動すると、非アクティブ状態になり、一時的にマップの操作はできなくなります。
□(X)押すと、アクティブ状態に復帰できます。
マウス
「ナビマップ」の地図部分をクリックで表示。
マップの右上の「×」をクリックで消せます。
ドラッグすることによりマップを動かせます。
キーボード
「M」キーを押して表示。
「ESC」キーで消せます。
メニュー
「マップ&トラベル→マップ」
設定
ワールドマップ表示
エオルゼアや東方の惑星ハイデリンの地図などが見られます。
上位のマップ表示
他のエリアの地図が見られます。
ゲームパッドの△(Y)ボタンでも切り替えられます。
自分の位置を表示
地図を動かした際、または他のエリアの地図を見た後、元の地図の位置に戻せます。
非アクティブ時の透過
移動しながらマップを見る時、透過させるかさせないかの設定です。
アイコンの表示
アイコンを消すことができます。
F.A.T.Eの情報も見えなくなります。
テキストの表示
地図内の文字を消すことができます。
ロック機能
地図を非アクティブ状態で常時表示したい場合の設定です。
ただし、アクティブ状態のときにゲームパッドの×(A)ボタンを押すと消えます。
拡大縮小
+と-のアイコンで地図の縮尺を変更できます。
ゲームパッドの「L1(LB)+右スティック」かマウスホイールでもできます。
HUD右下をマウスでドラッグすると、マップウィンドウの大きさを変えられます。
便利機能
エーテライトアイコン
エーテライトアイコンを、ゲームパッドでは地図内のカーソルを合わせ決定ボタンを押すか、マウスでクリックすると、そこへ「テレポ」することができます。
エリア名
同じくエリア名をクリックで、そのエリアの地図に切り替えられます。
F.A.T.E
F.A.T.Eにカーソルを合わせるか、マウスオーバーすると、残り時間や進行度が確認できます。
キャラクターコンフィグ設定
「システムメニュー→キャラクターコンフィグ→ユーザーインターフェース設定→マップ設定」から設定できます。
表示ショートカットタイプ
→常に閉じます
ゲームパッドを使用時、非アクティブ状態でも直接□(X)ボタンで消せます。
→アクティブ時に閉じます
ゲームパッドを使用時、アクティブ状態に戻した後、□(X)ボタンを押すことによって消せます。
移動後のマップのアクティブ設定
→復帰する
移動後、キャラクターが止まったら自動的にアクティブ状態に切り替わります。
→復帰しない
移動後でも、非アクティブ状態のままです。
常に地図を表示させておきたい場合は、「復帰しない」をオススメします。
マップの文字サイズ
→大きめ
→標準
お好みですが、大きいと文字が邪魔なので「標準」が良いと思います。
マップの透過度
薄くしても見にくくなるだけなので、濃いめが良いと思います。
マップリンクを使う
マップリンクとは?
マップリンクは地図上の任意の場所に赤い旗印を付けて、他のプレイヤーと場所を共有できるシステムです。
エリア名と座標をチャット欄に表示させることができ、旗の場所の地図を簡単に見ることができます。
「宝の地図」や「モブハント」などをやるときに、大いに活躍する機能です。
旗の付け方
旗の付け方は大きく2種類あります。
今自分のいる場所に旗を付けてチャットで報告
チャット欄に半角で「<pos>」と書いて、送信したいチャット先に発言するだけです。
「今<pos>にいるよ!」というふうにも使えます。
チャットを受け取った方が、さらに他のプレイヤーに伝える場合は「<flag>」を使いましょう。
「<flag>」は地図に既についてる座標を表示させます。
任意の場所に旗を付けてチャットで報告
ゲームパッドの場合は、マップを開き、報告したい場所にカーソルを合わせて「L1(LB)を押しながらL2(RB)」です。
カーソルを合わせる時には、「R2(RT)+右スティック」でカーソルのスピードがゆっくりになり合わせやすくなります。
カーソルを合わせる時には、「R2(RT)+右スティック」でカーソルのスピードがゆっくりになり合わせやすくなります。
マウス、キーボードの場合は、マップを開いて、報告したい場所にマウスカーソルをあわせて「CTRLを押しながら右クリック」です。
いずれも自動的にチャット欄に「<flag>」が自動的に書かれます。
チャットの送信先を確認してから、発言して報告しましょう。
<flag>や<pos>を使ったマクロを作って報告することもできます。
その場合、自動的にチャット欄にでた<flag>は消してください。
その場合、自動的にチャット欄にでた<flag>は消してください。
マップリンクの見かた
マウスの場合は、見たいマップリンクのログをクリックするだけです。
ゲームパッドの場合は、セレクトボタン(タッチパッド)を押して、チャット欄にカーソルを合わせてから、十字キーで見たいマップリンクにさらにカーソルを合わせ、決定ボタンを押しましょう。
旗がついた場所の地図が表示されます。
PS4の方もマウスを買うと便利になります。
注意
マップリンクの旗の場所は1つしか保存できません。
他のマップリンクを開くと、1つ前の旗の場所は消えてしまいます。
したがって「<flag>」をしたら全然違うところの座標が出てくる失敗がよくあります。
前のマップリンクが見たい場合は、もう一度見たいマップリンクをクリックしましょう。
「宝の地図」パーティなどでは注意してください。
エオルゼア地域のマップの繋がりは『>エオルゼアのマップの繋がり』を御覧ください。
世界地図の解説は『>世界地図の研究』をご覧ください。